
En esta ocasión, vamos a aprender a como compartir recursos en Windows Server 2003, a petición de un usuario de YouTube.
Yo en mi caso voy a usar Windows Server 2003, aunque con matices los pasos son extrapolables a Windows 2K, XP, Vista, 7, 8, 8.1 y Windows 10.
INDICE
COMPARTIR LA CARPETA
Indice
Para comenzar, deberemos tener muy en cuenta la dirección de IP que tiene nuestro equipo, y el nombre del Equipo en la Red local. Con estos datos podremos acceder a él, y por ende a los recursos compartidos más adelante.
Para conocer la dirección Ip del equipo, deberemos abrir el Símbolo Del Sistema o CMD y teclear el comando ipconfig. Este comando, nos mostrará entre otros datos la dirección ip V4 que tenga la maquina (También mostrará la dirección de IP V6 si esta disponible, pero esa no nos hace falta).
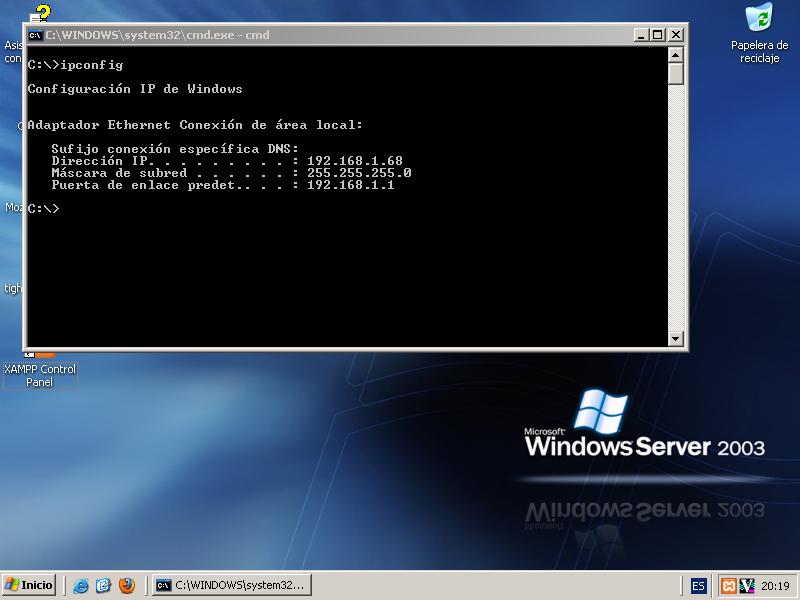
Para conocer el nombre del equipo, deberemos abrir Sistema Puedes hacerlo desde Mi PC, o Equipo (Si estas en Sistemas Superiores A Windows XP, Server 2003), y hacer clic derecho en un espacio en blanco de la ventana, Propiedades.
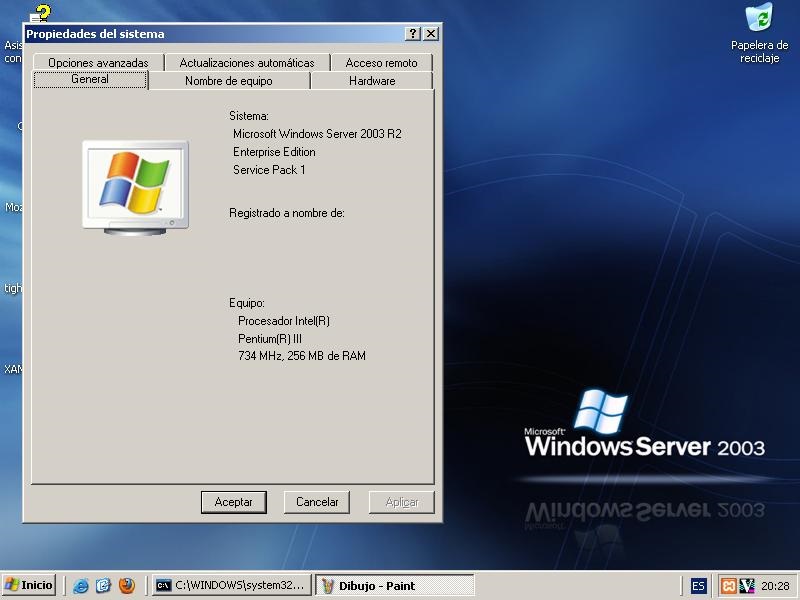
Si estas en Windows 2K, XP, o Server 2003, deberás hacer clic en la pestaña Nombre de Equipo.
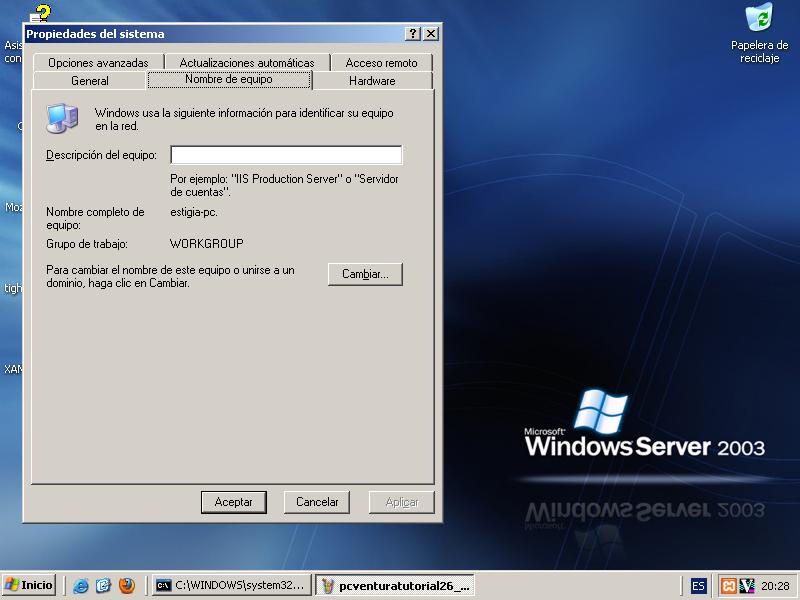
Si estas en Sistemas Operativos Superiores, te saldrá el nombre del equipo en la misma ventana, como nombre de equipo, o nombre de PC.
Tras conocer estos datos, crearemos una carpeta que será el recurso compartido (También puede ser toda una unidad).
Tras esto, haremos clic derecho sobre el futuro recurso compartido, y haremos clic en Propiedades.
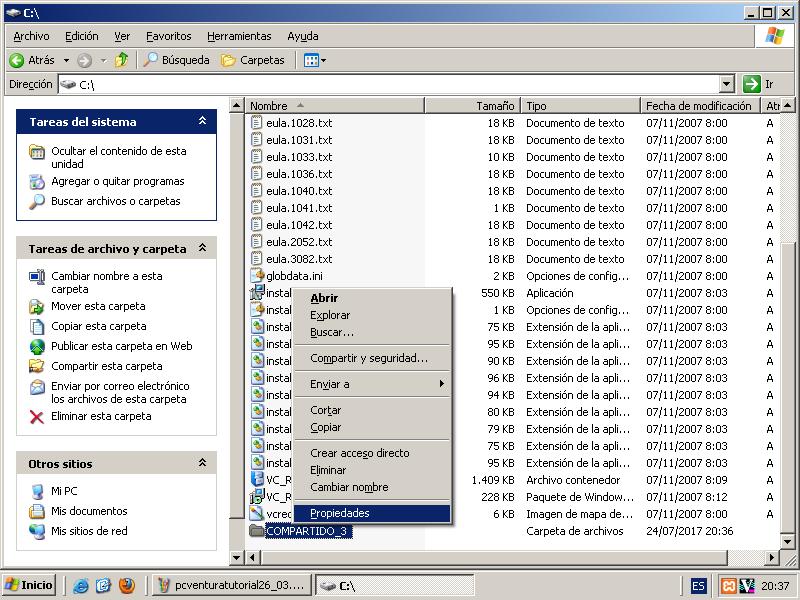
Y haremos clic en la pestaña Compartir.
En esta pestaña activaremos la opción Compartir esta Carpeta.
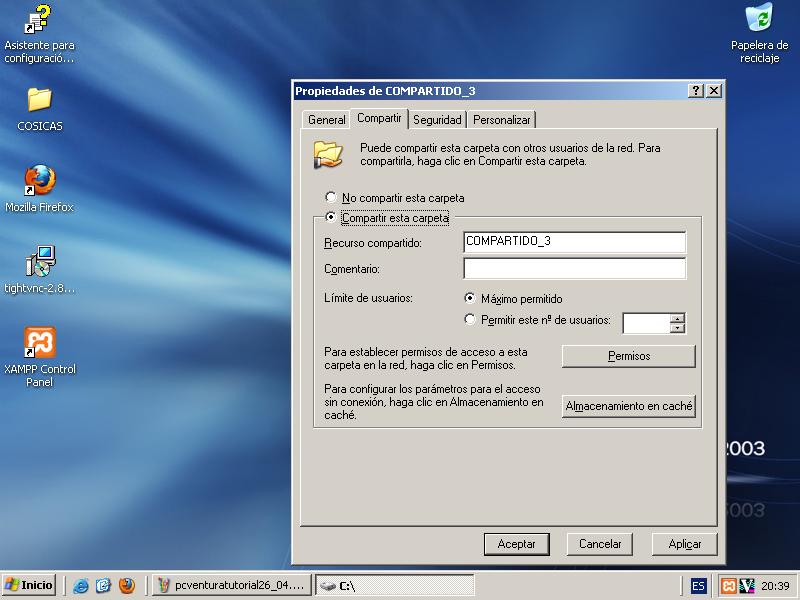
Esta carpeta ya estaría compartida, pero aun faltan cosas, deberemos establecer los permisos de los usuarios que queramos que accedan a la carpeta compartida.
Para ello, haremos clic en Permisos, es necesario tener creados los usuarios que van a tener acceso de antemano, esto se ve en la Parte Siguiente.
En la Ventana Permisos, en primer lugar especificaremos el acceso de el grupo de usuarios Todos, que como su nombre indica, son todos los usuarios registrados en el equipo o no, que pueden acceder a la carpeta compartida. En este caso, no colocaremos ningún permiso, ya que queremos que solo usuarios específicos tengan acceso a la carpeta compartida.
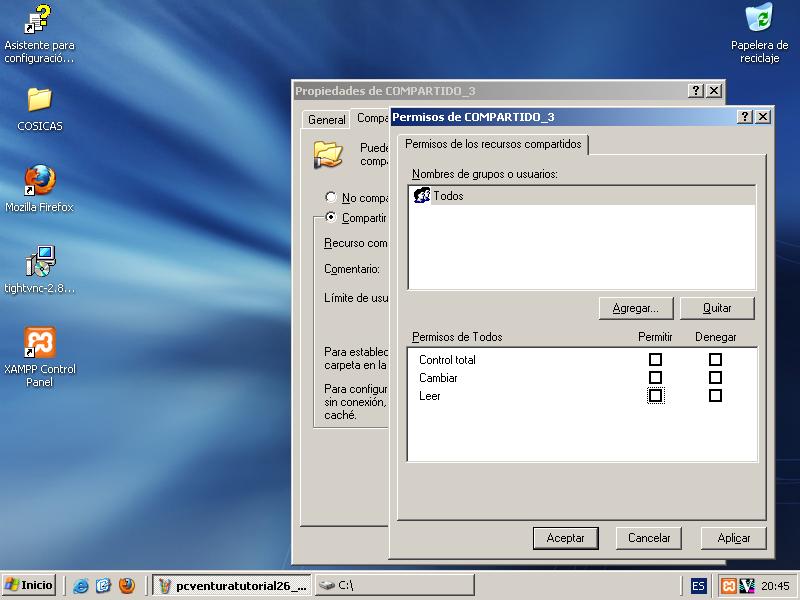
Ahora, haremos clic en el botón Agregar, para agregar un nuevo usuario a la lista de usuarios con o sin permisos en la carpeta compartida.
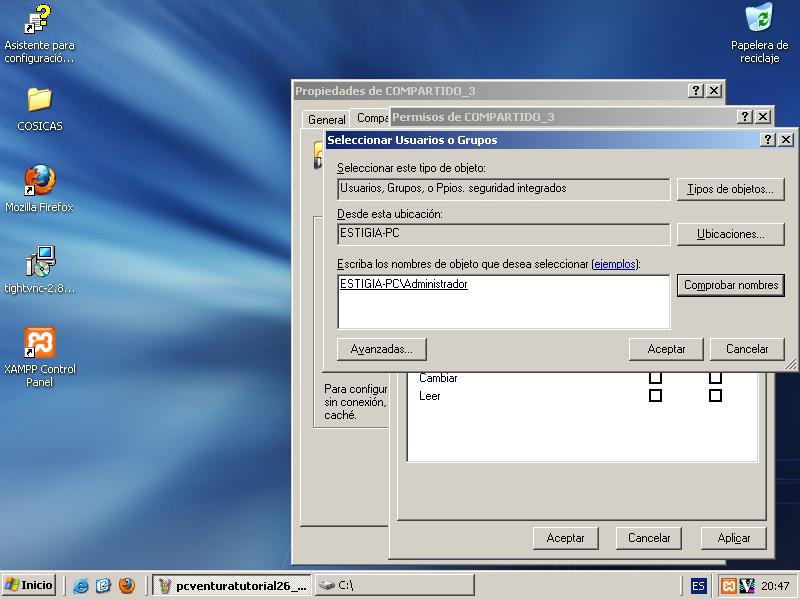
Escribiremos el nombre del usuario, y haremos clic en comprobar nombres, si el usuario existe en el equipo, automáticamente completara el nombre.
A los usuarios con permisos, les daremos Control Total.
Podemos agregar tantos usuarios o grupos de usuarios como queramos. Una vez acabado, daremos clic en Aceptar, y Aceptar.

En la pestaña Seguridad, deberemos tambien Agregar al usuario con los permisos pertinentes, en este caso seran de Control Total, para que pueda eliminar tambien los archivos creados por otros usuarios del sistema en esa carpeta compartida. Esto se resume en ir jugando con los permisos.
Si no hacemos esto, podria darnos problemas en borrar archivos que hayan creado otros usuarios, como el usuario Administrador.
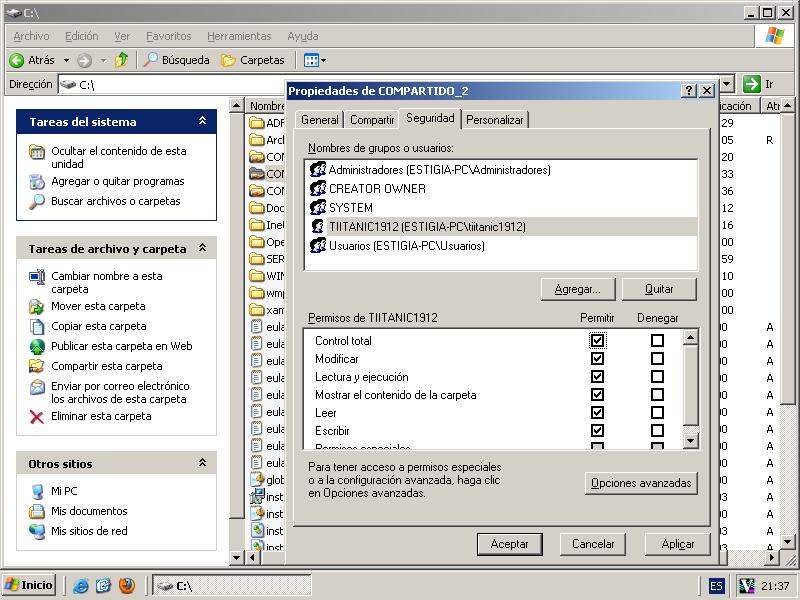
CREACIÓN DE USUARIOS Y GRUPOS
Indice
La Creación de usuarios es un paso importante, ya que esto permitirá acceder o no al recurso compartido a determinados usuarios, o grupos de usuarios.
Para ello deberemos acceder a Administrar, podemos hacerlo desde Panel De Control, o haciendo clic derecho en Mi PC o Equipo.
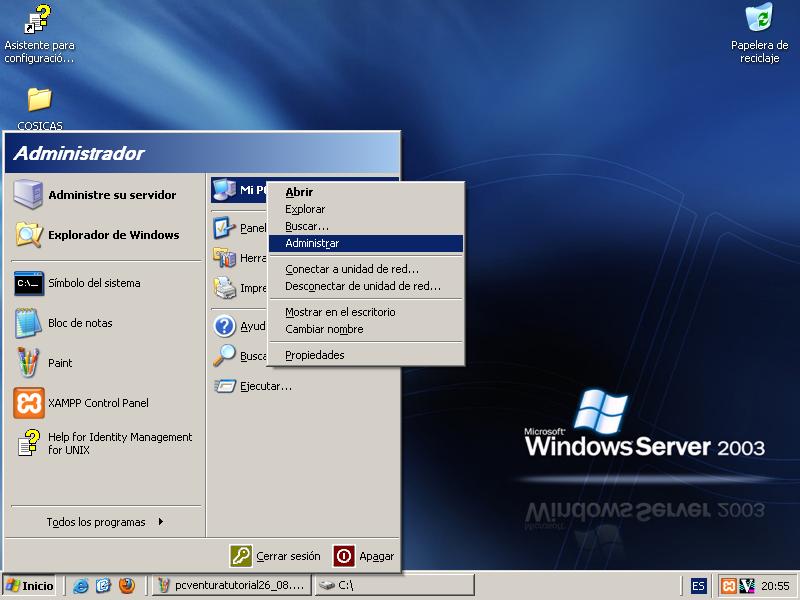
La Ventana Administrar, es una ventana muy importante de nuestro equipo con Windows, ya que nos permite controlar casi todo lo esencial del sistema.
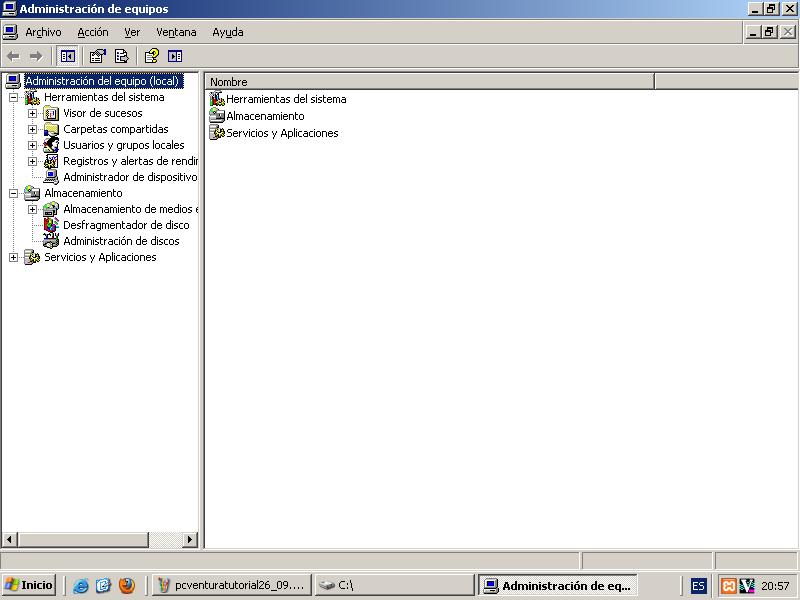
Haremos Clic en Usuarios Y Grupos Locales.
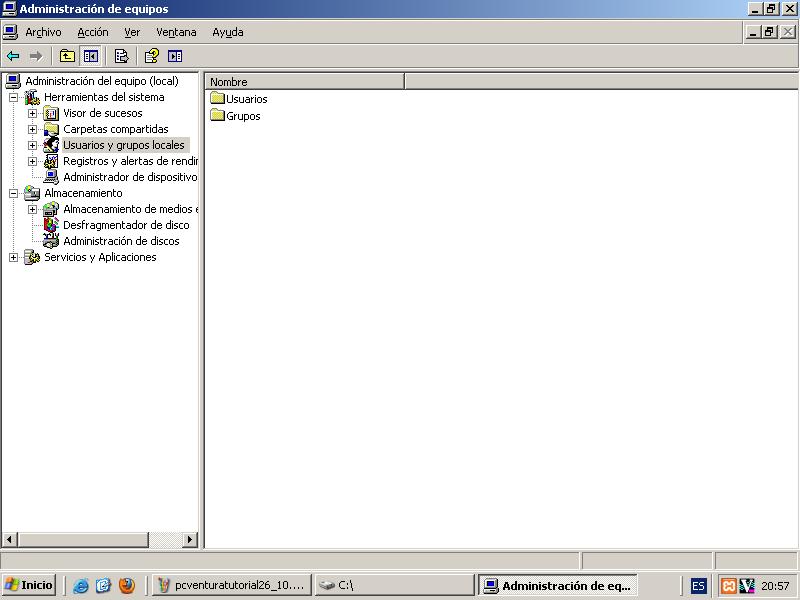
CREAR USUARIO
Indice
Para crear un Usuario, haremos clic en el apartado Usuarios.
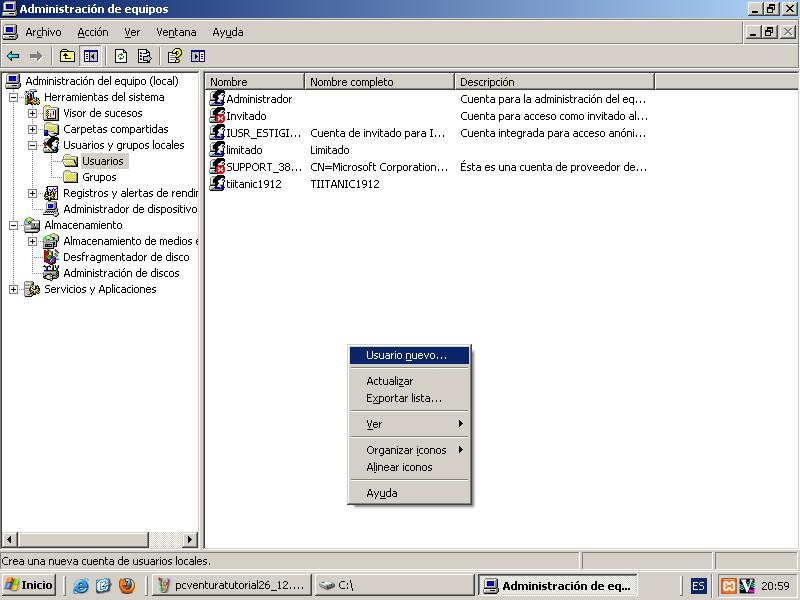
En la ventana nos aparecen todos los usuarios, haremos clic derecho en un apartado en blanco, y seleccionaremos la opción Usuario Nuevo…
Rellenaremos los campos como gustemos, aquí un ejemplo.
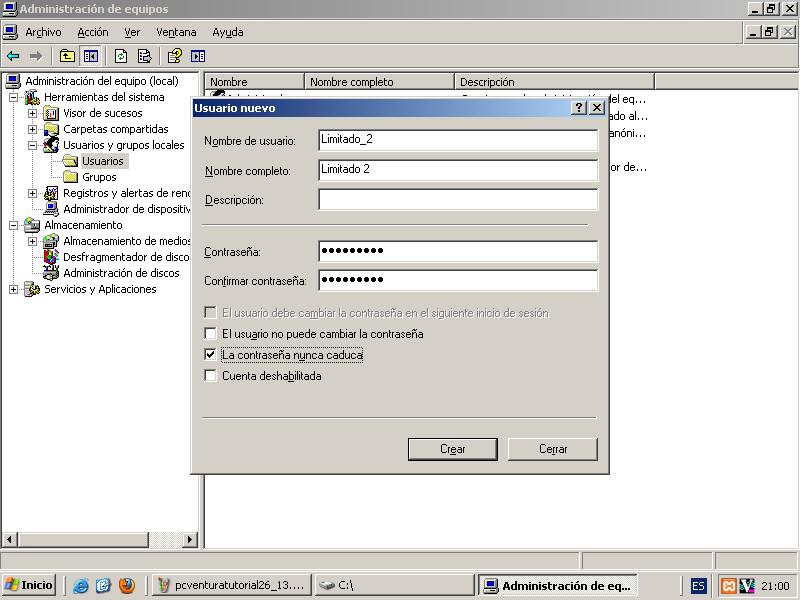
Haremos clic en Aceptar y la tendremos al usuario agregado en el sistema.
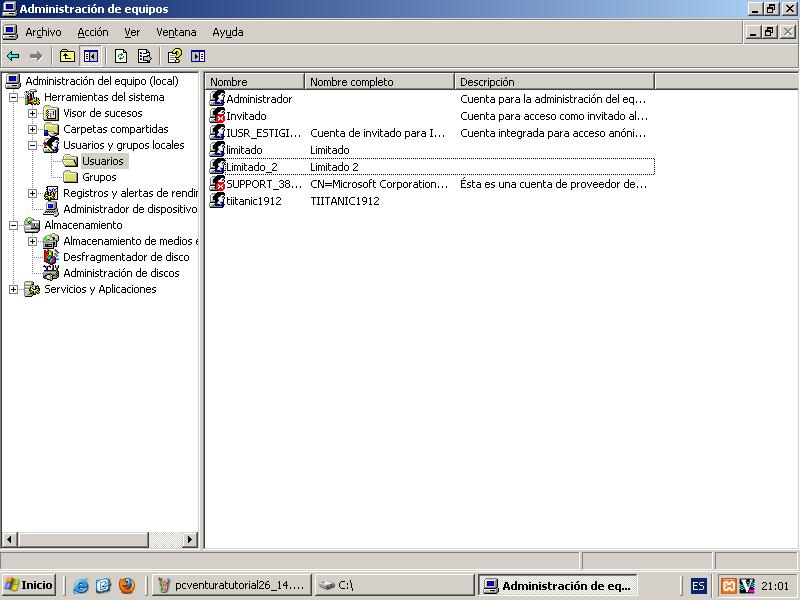
CREAR GRUPO DE USUARIOS
Indice
Para crear un Grupo de Usuarios, haremos clic en el apartado Grupos.
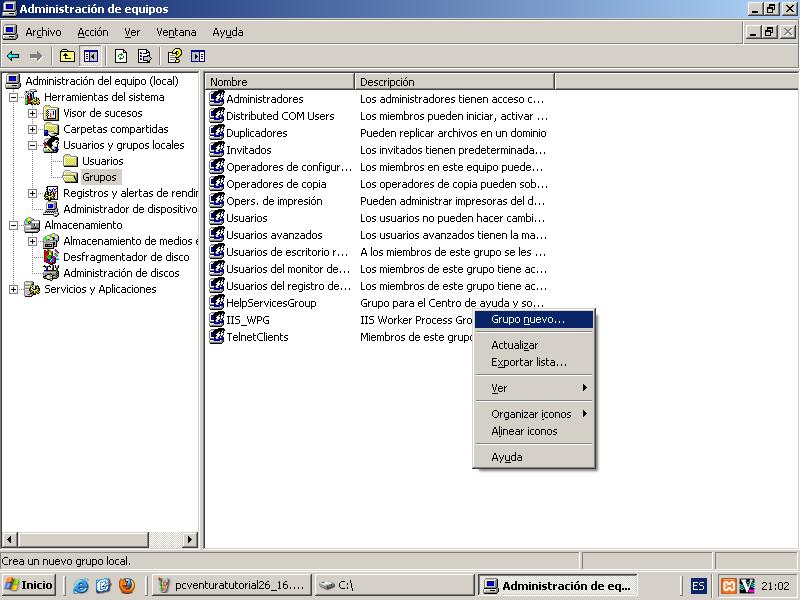
En la ventana nos aparecen todos los grupos del usuarios del sistema, haremos clic derecho en un apartado en blanco, y seleccionaremos la opción Grupo Nuevo…
Rellenaremos los campos como gustemos, y agregaremos los usuarios aquí un ejemplo.
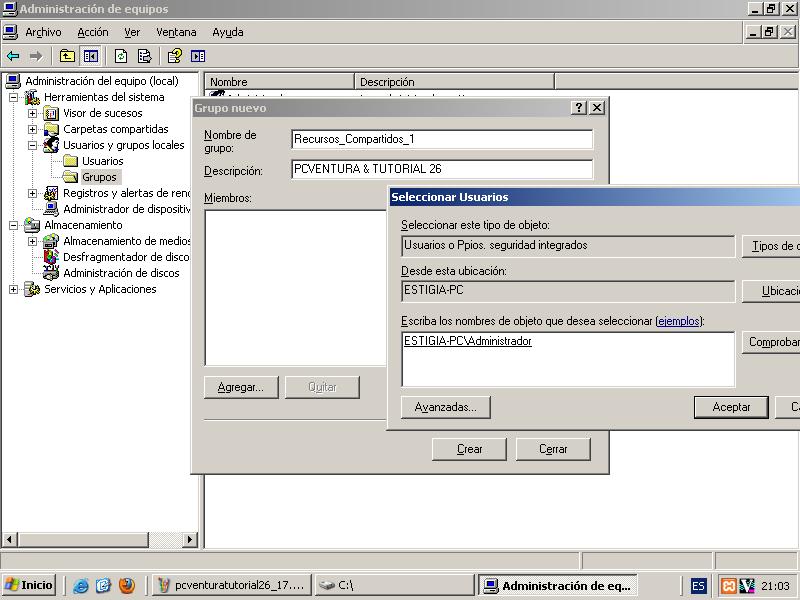
Los usuarios se agregan de igual forma que en los permisos de las carpetas, completando los nombres.
Haremos clic en Aceptar y la tendremos un nuevo grupo agregado en el sistema.
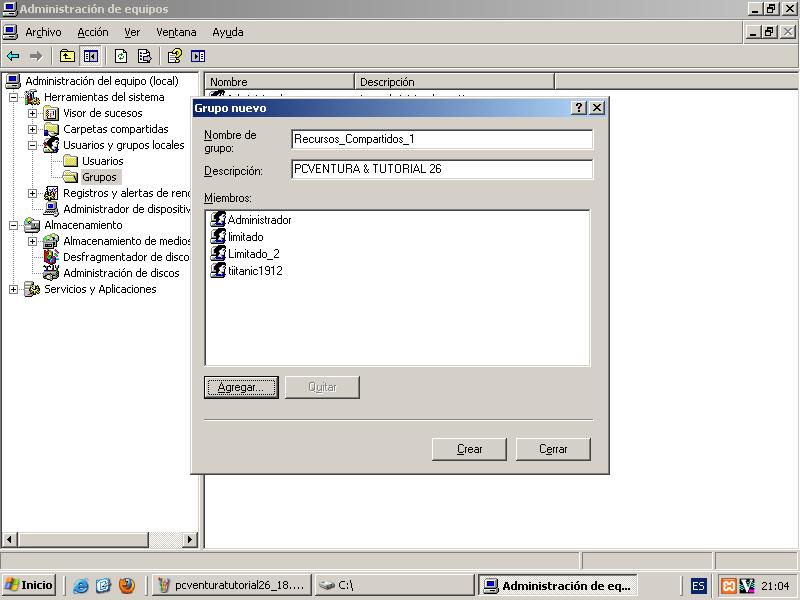
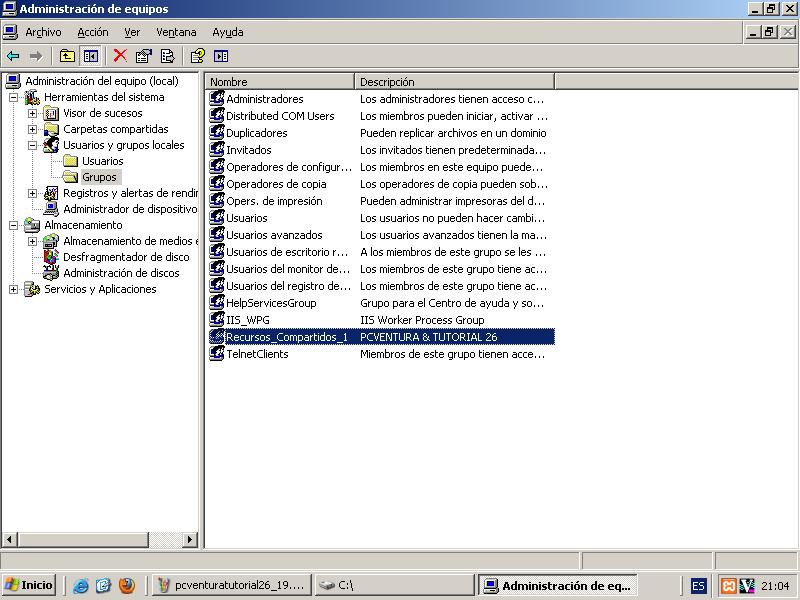
ACCEDER AL RECURSO COMPARTIDO
Indice
Para acceder al recurso compartido deberemos abrir el Explorador de Windows, y en la barra de direcciones, escribir la dirección url del servidor, nombre del servidor o dirección ip del servidor de la siguiente forma.
\\Dirección_IP_Del_Servidor
\\Nombre_Del_Servidor
\\URL_Del_Servidor
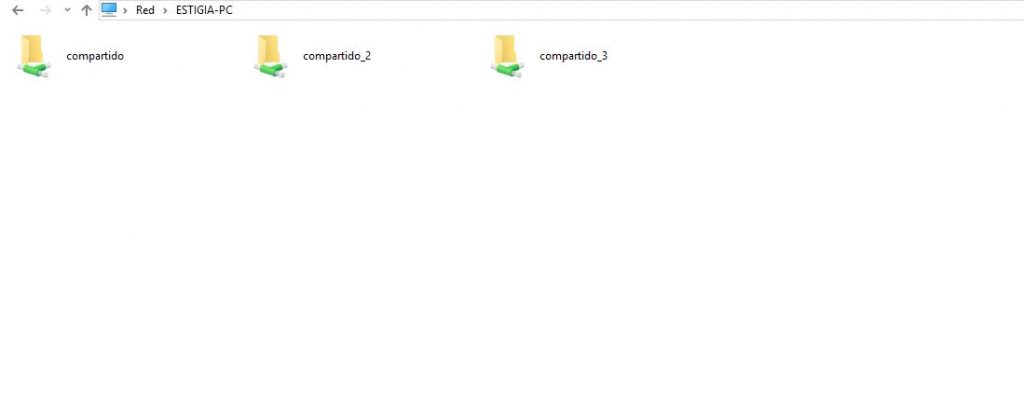
Acto seguido nos cargarán los recursos compartidos, es posible que nos pida un usuario y clave de acceso para poder continuar.
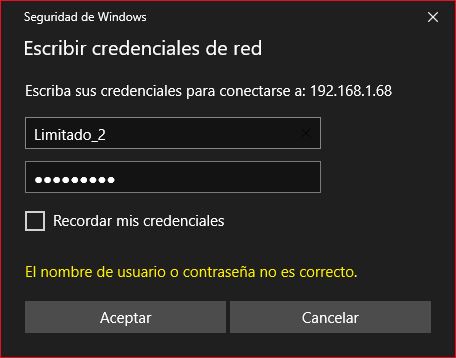
Le facilitamos el usuario que vayamos a usar, que también y que está registrado en el sistema operativo del servidor.
También podemos agregar un recurso compartido como una unidad de red, esto es que nuestro equipo lo vería como un disco duro adicional, pero en red. Esto lo podemos hacer haciendo clic derecho en el recurso compartido y seleccionando la opción Conectar a Unidad De Red…
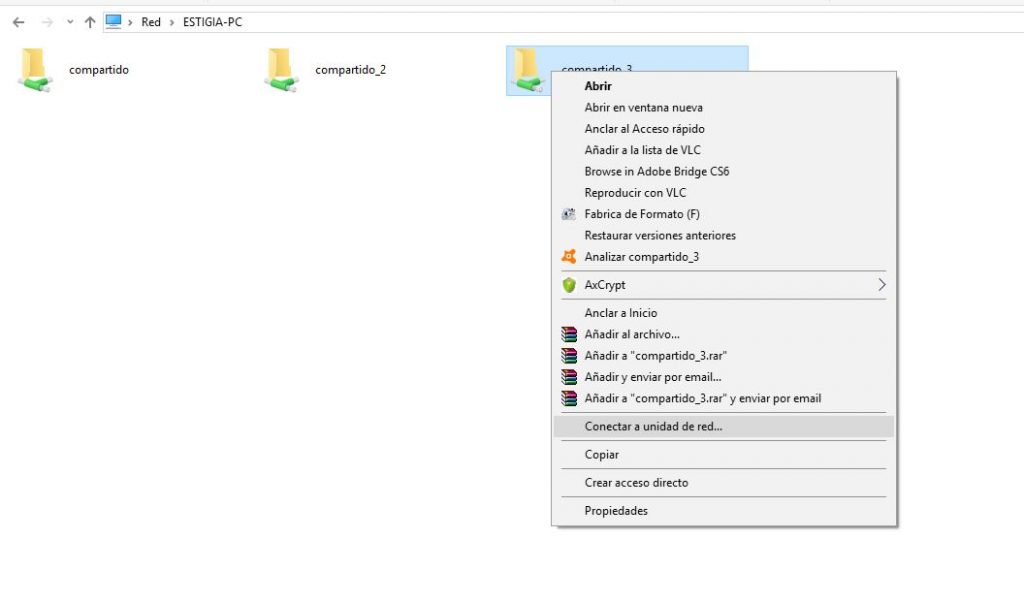
Si nos interesa, deberemos asegurarnos de marcar la opción de Conectar De Nuevo Al Iniciar Sesión, para que el sistema monte el acceso directo a la unidad al arrancar, aunque esta no esté disponible.
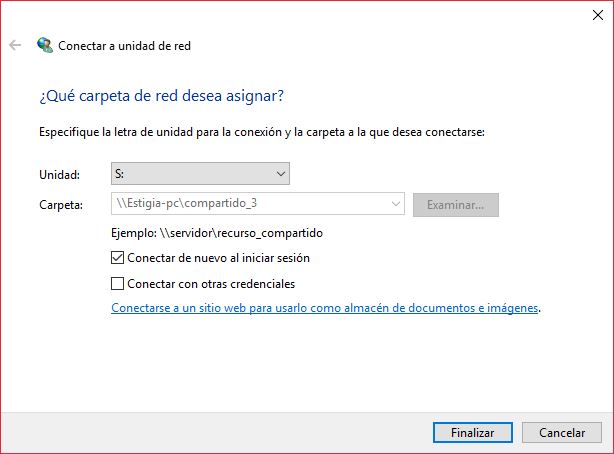
También podremos seleccionar la opción de Conectar con otras credenciales, para especificarle el usuario y contraseña correctos.
Una vez hecho esto, en Mi PC, o en Equipo, nos aparecerá la unidad de RED.
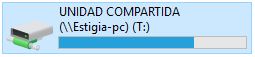
Con esto, ya habremos conseguido crear un pequeño servidor de archivos, y compartir unidades de red. Esto es muy útil para oficinas, y también para casas en las que, se quiere tener un dispositivo de almacenamiento central en red con todos los equipos (Tradicionalmente un NAS).
Espero que les haya gustado y servido este tutorial, espero que dejen algún comentario sobre como les ha funcionado.
Como siempre, pueden contactar para cualquier cosa, vía comentarios (Ya sea en el vídeo en YouTube, o aquí en el Blog), por los siguientes enlaces
E-MAIL Twitter Canal de YouTube Pagina De Facebook
Enlaces de interés:

Deja un comentario